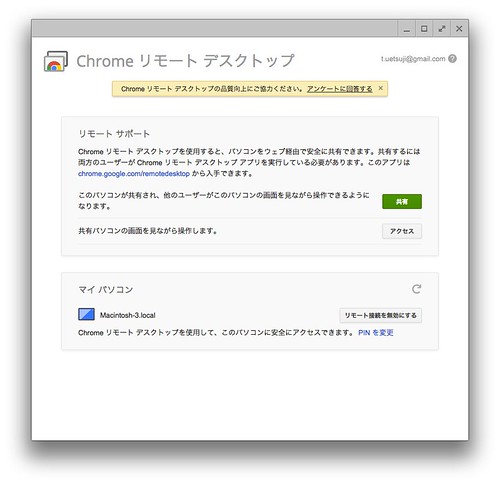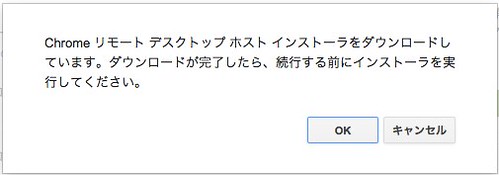Chrome リモートデスクトップ
リモートでサポートするとき用に、Chromeリモートデスクトップを使ってみました。
・ホストパソコン(アクセスされる方):MacBookPro
・クライアントパソコン(アクセスする方):MacBook Air
■前提
1)Chromeがインストールされていること
2)Chromeにログインできる事
※インストールすると「マイパソコン」ってのも表示されますが、今回は使いません。
■ホストパソコンを設定します。
1)機能拡張として「Chromeリモートデスクトップ」をインストールします。
⇒アプリ一覧に「Chromeリモートデスクトップ」が表示されます。
2)「Chromeリモートデスクトップ」をクリックします。
⇒「Chromeリモートデスクトップ」画面を表示します。
3)「共有」ボタンをクリックします。
◯初回のみ
・リモートアクセス用のアプリ(chromeremotedesktop.dmk)のインストールを促す画面が表示されます。
・リモートアクセス用のアプリ(chromeremotedesktop.dmk)がダウンロードされます。
・解凍してインストールします。
・インストール後、「OK」をクリックすると、元の画面に戻ります。
◯インストール以降
・アクセスコードが表示されます。
このアクセスコードでリモート接続が行われますので、クライアント側に教えて上げてください。
■クライアントパソコンを設定します
1)機能拡張として「Chromeリモートデスクトップ」をインストールします。
⇒アプリ一覧に「Chromeリモートデスクトップ」が表示されます。
2)「Chromeリモートデスクトップ」をクリックします。
⇒「Chromeリモートデスクトップ」画面を表示します。
3)「アクセス」をクリックします。
⇒ホストから教えてもらったアクセスコードを入力します。
4)「接続」をクリックします。
⇒ホストパソコンと接続されます。
■次回以降の手順
◯ホストパソコン側
1)Chromeリモートデスクトップを起動します。
2)「共有」をクリックします。
3)表示されたアクセスコードをクライアントパソコン側に教えます。
◯クライアントパソコン側
1)クライアントパソコンでChromeリモートデスクトップを起動します。
2)「アクセス」を起動します。
3)教えてもらったアクセスコードを入力します。
4)「接続」をクリックします。
以上です(^^)
クライアントパソコン側を全画面表示にすると、使いやすいですよ!